Table of Contents
Change Password
-
Open Security in Quadra.
- Click Edit in the Password section.
- On the Change Password form, type the Current Password. Click the eye icon at the right to unmask the password if needed.
- Type the New Password. Click the eye icon at the right to unmask the password if needed. Passwords will have to meet certain requirements which are set by your administrator. As conditions for the new password are met, green check marks will appear next to each requirement.
- Click Change Password to save the new password.
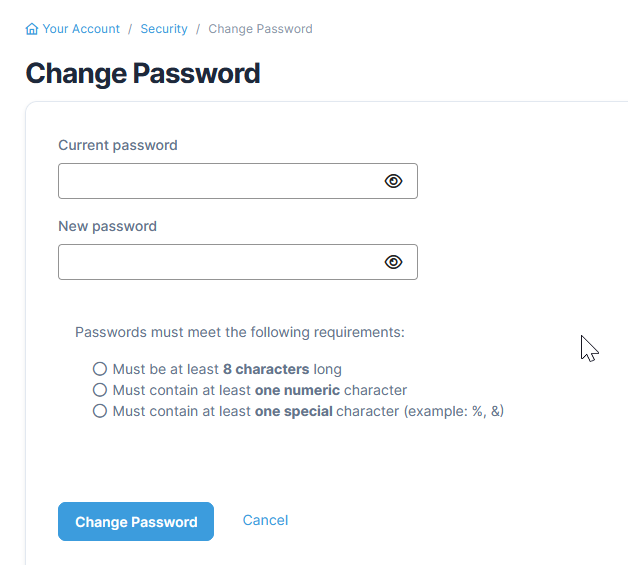
Too Soon to Change a Password?
Your company may have set a policy requiring passwords to be in use for a minimum number of days. If the password doesn't meet the specific minimum age, you will receive a notification on the Change Password page. If you forget your password and use the Password Recovery feature, you will receive a similar notification.
Read more about requiring a password to be in use for a minimum number of days.
Need additional security for your account? Use Two-factor Authentication
Two-factor authentication ensures that you are the only person who can access your Quadra account since the feature requires both a password and a six-digit verification code.