Two-Factor Authentication
Enabling and Disabling Two-factor Authentication
If You Have a Message That Says 'Feature Locked' or 'Feature Disabled'
Turn Two-factor Authentication ON and Enter the Code
Checkbox: Remember this browser?
Turn Two-factor Authentication OFF
Enabling and Disabling Two-factor Authentication
Two-factor Authentication will provide additional protection for your account by requiring a six-digit code in addition to a password. Enable or disable two-factor authentication from the Security section under Your Account.
You must have a verified email address or mobile number in order to use this feature.
To use an authenticator app as the second factor, you must have an authenticator app configured for Quadra.
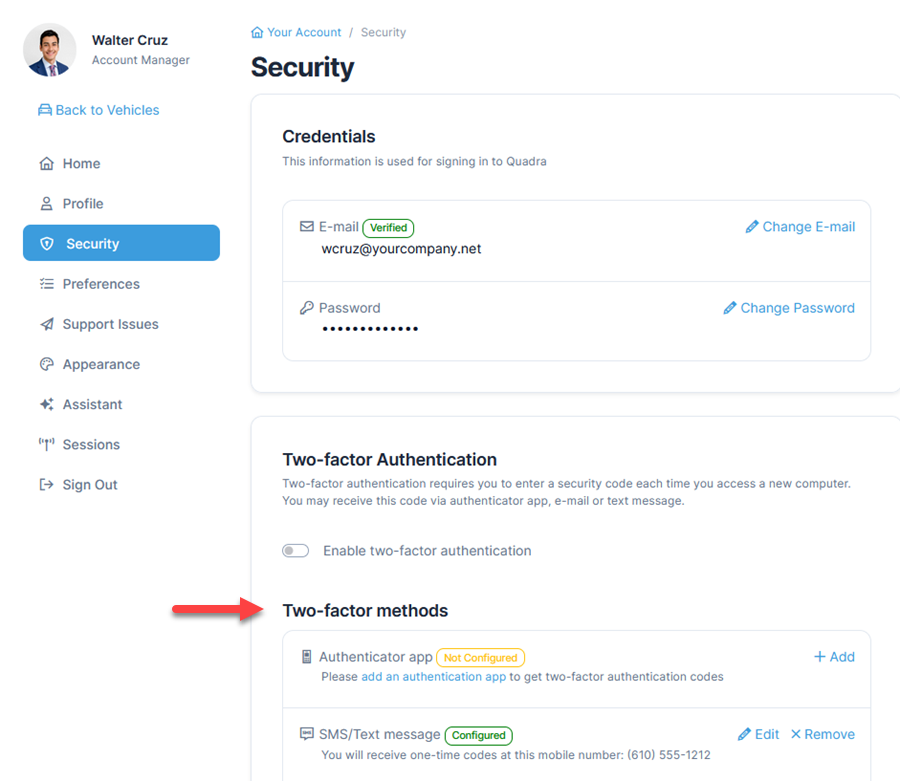
If You Have a Message That Says 'Feature Locked' or 'Feature Disabled'
Read more about these messages and what they mean for your account.
Turn Two-factor Authentication ON and Enter the Code
Selecting the On button will enable two-factor authentication and a six-digit verification code will be required the next time you log on to Quadra.
- When you access Quadra using two-factor authentication, a message will appear asking you to select a method of receipt for the six-digit verification code.

- Select how you want to receive the code and click Continue.
- Access your six-digit security code by email, mobile number, or by authenticator app.
- Type in the code on the Verify code page.
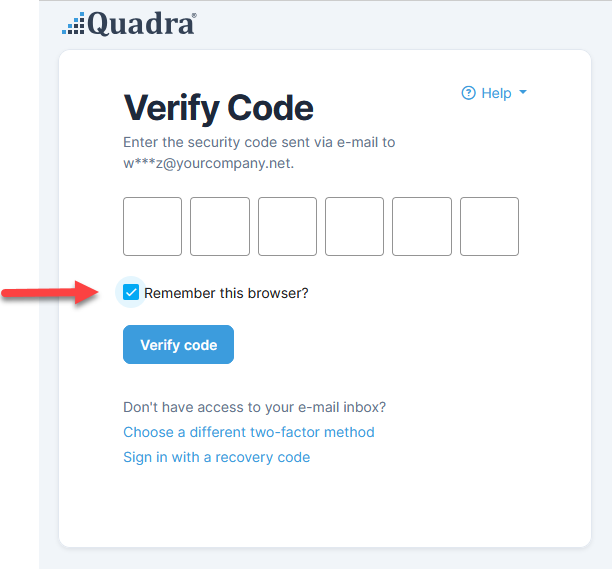
Checkbox: Remember this browser?
Checking this box means that you won't need to enter a second factor code for 14 days if you are using the same computer. However, you will still be required to enter a password.
Turn Two-factor Authentication OFF
Clicking the Off button will disable two-factor authentication and only your password will be needed to access Quadra.