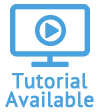Build and Send an E-mail
There are many options available for building and sending an email. You can search and select recipients, schedule send dates, and attach and edit reports.
Get Started
-
Open E-mail Builder from Administration.
- On the main E-Mail Builder page, click Build E-mail. Then, fill in each of the four sections..

Note these options at the bottom of the E-Mail Builder window: If you need to save your email to send at a later date, click Save E-mail. If you are ready to send your email, click Complete & Schedule. If you click Exit Builder before saving, your changes will not be saved.

Write Your E-mail
- Start by writing the email under the Design tab.
-
Type a Subject, select a Template, and type text into the E-mail Body.
Variable Text: If you want specific information such as Account names to be displayed in the subject line or body of email, use curly brackets to enclose variable text.
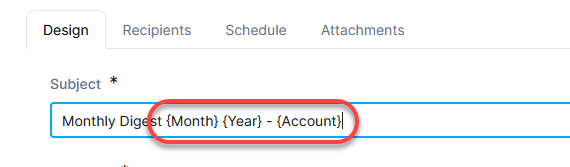
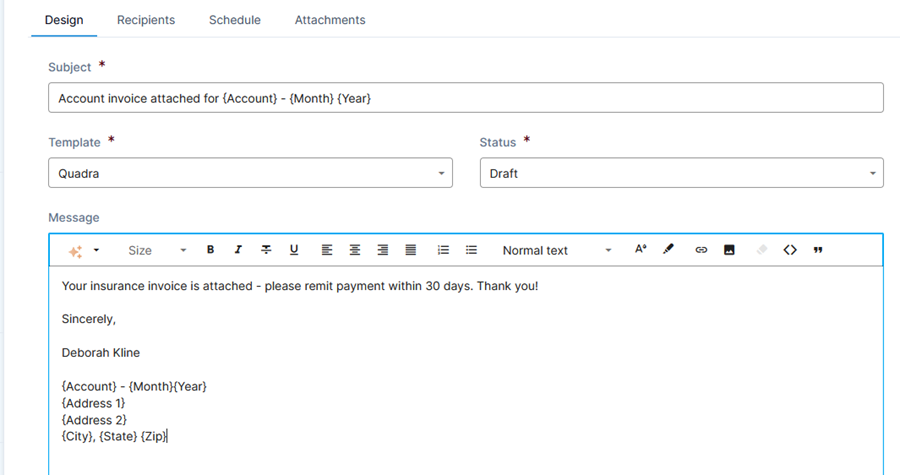
-
Use the Preview E-mail option at the bottom to see how your message will appear to a recipient.

-
The Preview E-mail window will open with your formatted email. Type in your email address under Recipients at the top and click Send Preview at the bottom to receive a test email.
-
Once Quadra has prepared your preview email, you will receive a notification stating that it will be sent shortly.
-
The test email will appear in your inbox.
Writing assistance available
Clicking the AI assistant icon in the editing tool bar will open a menu of options to enhance your message. With natural language you can summarize your content, change the tone, add details, shorten the length, proofread, and more.
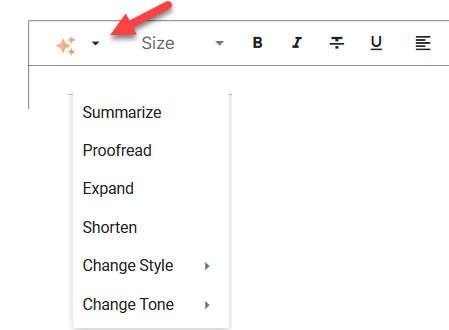
Select Recipients
- Select the next tab at the top, Recipients.
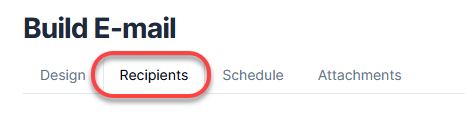
-
A list of email contacts will appear. Use the Columns function to see additional fields as needed. Read more about viewing columns in Quadra.
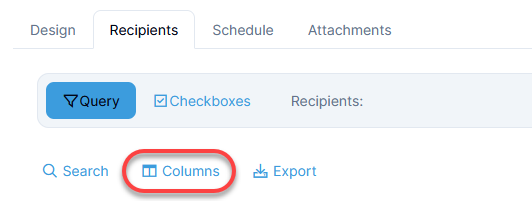
-
Select recipients using either of the two methods:
Query: All recipients shown in the grid will receive the email. Use the search function to filter recipients as needed. This method will account for database changes before the email is sent. Read more about using the Query method.
Checkboxes: Only those recipients with checked boxes will receive the email. The grid may still be filtered using the search function, but the boxes must still be checked to assure email receipt. Read more about using the Checkboxes method.
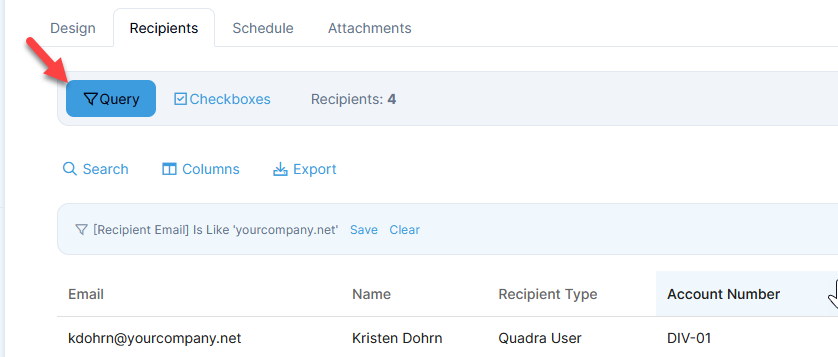
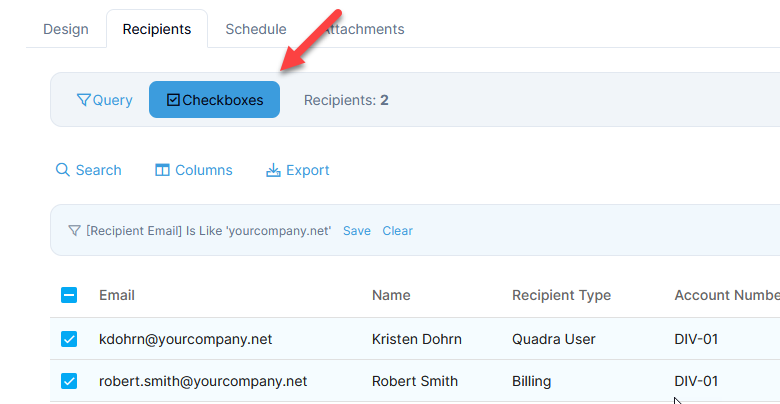
Schedule
- Select the next tab at the top, Schedule. You can send your email once or send recurring emails. You can also send your email now or on a future date.

If you want to send a single email now or on a future date:
- Under Schedule Type, select Send Once.
- For Starting On, select a date and time. Click View Schedule Dates to see which emails are already scheduled to send.
If you want to schedule recurring emails to send on specific dates:
- Under Schedule Type, select Recurring Schedule.
- For Starting On, select a date and time. Click View Schedule Dates to see which emails are already scheduled to send.
- Under Frequency Settings, select the Months in which you want to send recurring emails. Then either select specific Days of the Month, or specific Weekdays.
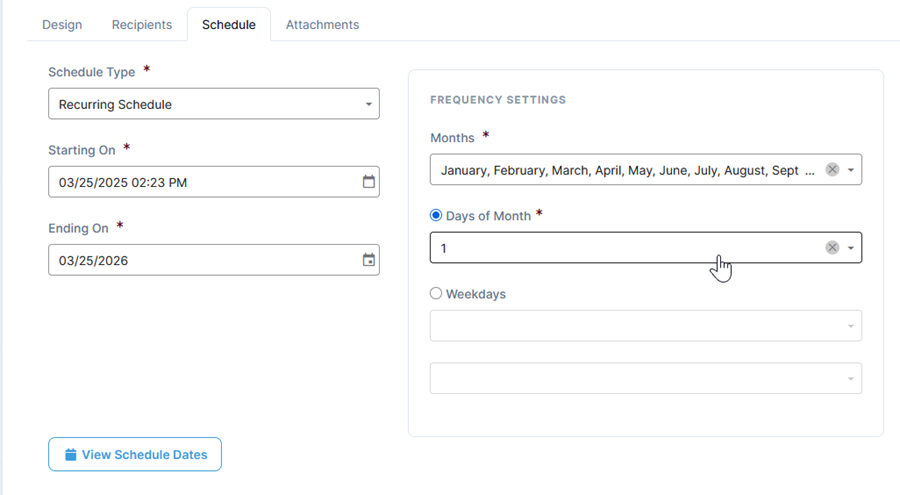
- If you do not want to include any attachments, click Complete and Schedule to schedule your email.

If you click Complete & Schedule without specifying a date and time, the Builder will create a default date of today, one hour from the time you began the new email message. You will not be able send or save an email with a scheduled send date in the past.
Include Attachments
- If you need to include attachments, select the next tab at the top, Attachments. You can attach a file or include a Quadra report. Read more about attaching and editing reports.
-
To include a file that is saved on your computer, click Attach File.
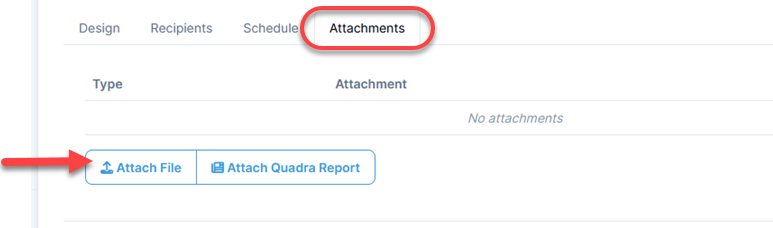
-
Browse to select the file then click Attach File. Any files over 10 MB will be available using download links instead of email attachments.
-
After attaching your file, click Complete & Schedule at the bottom of the Email Builder.

-
In the confirmation window asking if you are sure you want to complete and schedule this email, click OK.
-
A notification will appear stating that your email has been scheduled. Once your email has been scheduled, the email's status will be listed as Scheduled on the main Email Builder page. Once an email or all recurring emails have been sent, the status will be listed as Sent.
Need to attach a Quadra report?
Read more about attaching and editing reports.
Need to edit a scheduled email?
Read more about editing an email after it has been scheduled.