Table of Contents
Add Vehicle that is Leased 2
This section covers the process for adding a vehicle that is leased and gives you the option of using a lease holder that has already been entered into Quadra or adding a new one.
Adding a Vehicle with a New Lease Holder
Learn more about adding a vehicle that is owned or financed.
Add a Vehicle
-
Open the Vehicles module of the account you plan to edit.
- Click Add Vehicle to access the Add Vehicle page.

-
Fill out the information for each of the tabs. You also have the option to view sections as expanding groups.
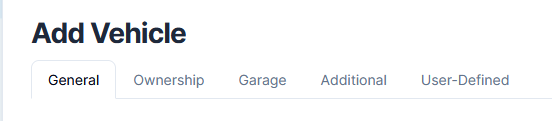
There are two modes available to view sections when adding, editing, or viewing details: Tabs and Expanding Groups. Tabs are shown by default. Read more about viewing sections.
Add General Information
- Type in the vehicle's VIN (Vehicle Identification Number).
- Select Decode VIN. The information for the vehicle will fill in automatically.
- Enter a number for Original Capacity.
- Select a Date Effective.
- Continue to the next section.

Add Ownership Information
- Select a Registered Owner from the drop-down menu or add a new registered owner.
- Under Ownership Type, select Leased.
- Select a Lease Holder from the drop-down menu.
- Type in an Effective Date.
- Type in an Expiration Date.
- Type in a Description.
- Type in a Contract Number.
- Continue to the next section.

Add Garage Information
- Type in the Zip Code, then click Lookup Zip Code. The City and State will appear automatically.
- Continue to the next section.
Add Additional Information
- Type in the Title Number.
- Type in the Original Cost New.
- Type in the Plate Number, which is the license plate number provided upon registering the vehicle.
- Select the Vehicle Color.
- Type in the Client Auto ID, which is the registered owner's issued license number.
- Select the Transportation Usage.
- Select the Vehicle Safety Classification.
- Type in the Modification Description for any modifications or alterations made to the vehicle.
- Continue to the User-Defined section, as needed.
Add User-Defined Fields
- Make selections according to the user-defined fields specific to your company.
- Select Add Vehicle.
Once you select Leased or Financed, the Ownership & Financing options will change allowing you to enter in the relevant information.
Adding a Vehicle with a New Lease Holder
While adding a new vehicle, you can also add a lease holder that is not already listed.
- In the Ownership section, in the Lease Holder field, select Add Lease Holder.

- Fill in the fields within the pop-up window:
- Type in the Name.
- Type the street address in the Street 1, Street 2, and Street 3 fields.
- Type in the Zip Code then click Lookup Zip Code. The City and State will appear automatically.
- Type in the Phone Number.
- Type in the Fax Number.
- Type in the Email.
- Select Add Lease Holder. The new lease holder will appear in the field.