Preview Charges
In the Preview section, you can see a summary of the insurance charges resulting from the asset values, applied rates, and other variables you defined in previous sections. Be sure to add or remove columns to view the information you need.
Variances Between the Allocation Total and the Target Allocation
Understanding Icons Next to Charges
Preview the allocation total by Bill To Account, Account, Account and Coverage, or by Asset.
Once the schedule has been created and the allocation is saved, you will be able to see results by date as well.
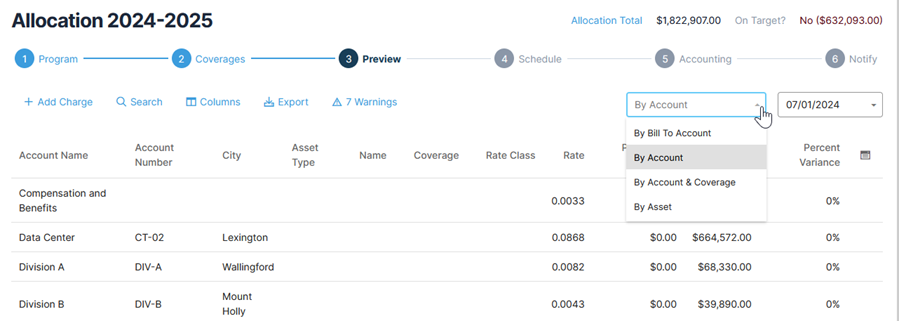
Variances Between the Allocation Total and the Target Allocation
At the bottom of the Preview page, you will see both an Allocation Total and an On Target? value. The Allocation Total is the total charge allocated based on the cost components, accounts, and assets incorporated into the equation. The On Target? figure shows the difference between the Allocation Total and the Target Allocation.
The factors that significantly contribute to an On Target? figure of greater than or less than $0 include: rounding, collaring, overrides, modifiers, minimum charges, and selecting a fixed rate for a coverage instead of full distribution.
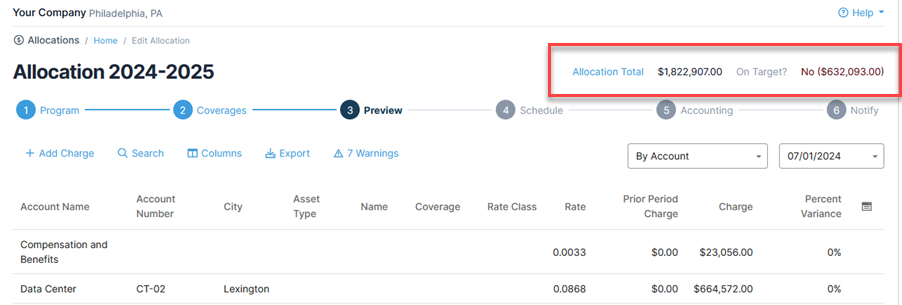
Overriding the Final Charges
There are two ways to override the final charges: Add Charge or Edit the charge using the action menu. These steps are optional.
Add Charge
- If you need to add another coverage charge to factor into the overall allocation, click Add Charge.

- Fill out the Add Account & Coverage Charge form:
- Select an Account.
- Select a Coverage.
- Type in an amount for the Charge.
- Add a Comment to explain the charge.

- Click Save Changes.
Edit Charge
- If you need to further adjust the final charge, you can select Edit from the action menu.

- Using the Edit Charge form, edit the fields as needed.
In this example, we are viewing the charges By Asset, so the form comes up as Edit Asset Charge. If you want to edit the charge at a different level, such as Account, change the Preview By option.

- Click Save Changes.
- Click Next at the bottom to continue to the Schedule Dates section.
Understanding Icons Next to Charges
If a charge has been altered using the Add Charge feature or Edit feature under Action on the Preview screen, or if Collars or Caps have been applied under Coverages, an icon will appear next to the figure under the Charge column. An icon will also appear if the charge has been reassigned to the asset's payor.
The icons are as follows:
|
|
Charge has been capped |
|
Charge has been overridden |
|
|
Charge has low collar applied |
|
Charge has been reassigned to the asset's payor |
|
|
Charge has high collar applied |
|