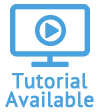Search
Remove or Change Search Criteria
Using the Quick Search Bar
The quick search bar serves as a universal search tool. From any module, type in an account name, street, city, state, asset name, or other term. Results for accounts, assets, notes, and documents will appear in tabs.
Clicking on an asset will take you to that particular module. Or if you click on an account, the account will open for the module you are in.
Using an asterisk * as part of a term will bring up all results that contain the characters on either side of the asterisk. For example, typing 'Bridge*' into the search bar will bring up results containing either 'Bridge' or 'Bridgewater'.

Search Within a Module
- From within a module, select Search in toolbar.
- Use the Search or Advanced tabs to search on a term.
- In the Search tab, enter the search criteria in the relevant field(s).
If you select Yes for Filter Account, results will be pulled only from the account you have selected in the hierarchy. - Click Search.
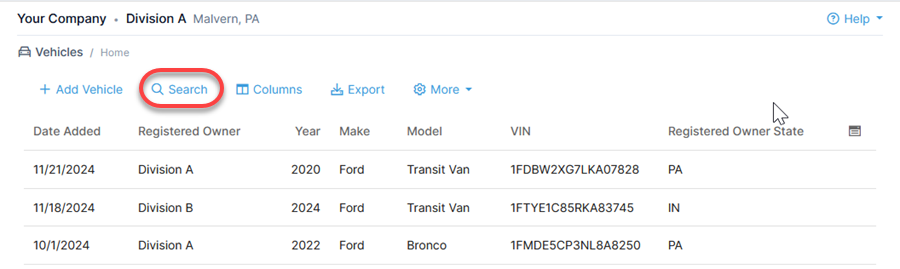
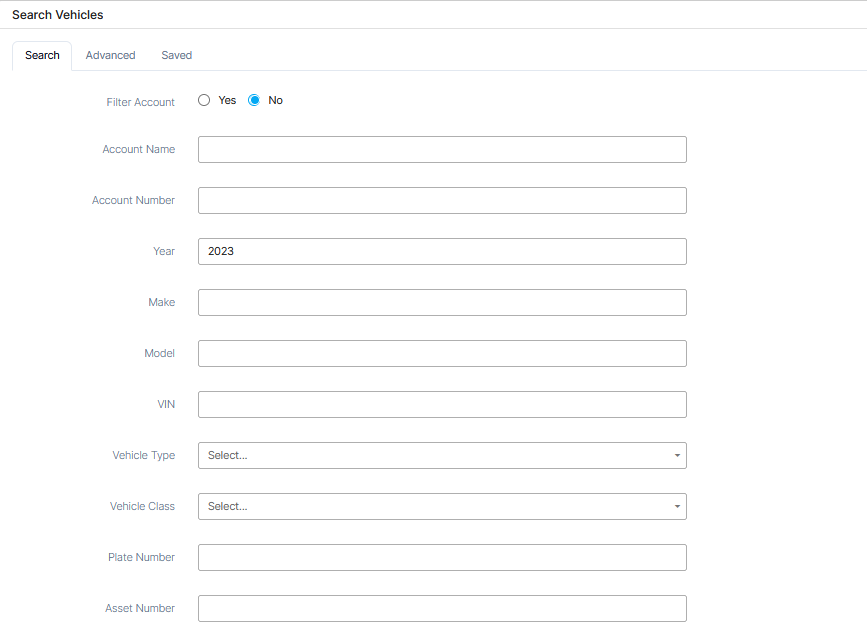
Your search results will appear. Right above the module grid is a description of the criteria and fields that were used in the search. Click on the filter icon to return to the search window.

Advanced Search
- Access a module in Quadra.
- Click Search from the module toolbar.
- Select the Advanced tab at the top of the window.
- Enter in search criteria:
- Select a field.
- Select a Boolean operator. Options include equal, contains, greater, less, begins with, and others depending on whether the field contains text or numbers.
- Type in the search criteria. In this example from the Other Exposures module, the field is Exposure Type, the operator is equal and the criteria is Payroll.
- Add more conditions to refine your search as needed. To expand your search, click + Rule and select OR, which will search for another set of criteria in addition to the one specified in the top level rule. To narrow your search, click + Group and select AND to find a subset of records within the top level rule.
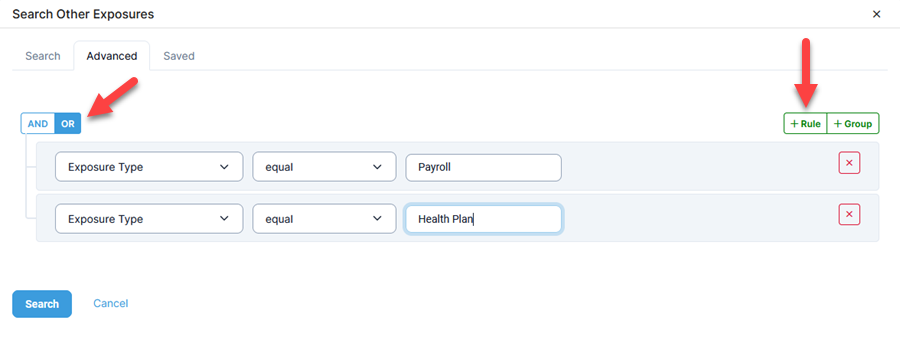

- Click Search. Your search results will appear. Right above the module grid is a description of the criteria and fields that were used in the search.
Fields differ from module to module and are representative of the column headings in the list.
Remove or Change Search Criteria
- To clear the search, click Clear located next to the search description.
- To change the criteria, click the icon next to the search description to open the search window.

Export Search Results
To save your search results, use the Export function.
Save Searches
If you have to run the same searches on a regular basis, it is helpful to save them. Save each search, then run the search just by clicking the name. Read more about saving searches.